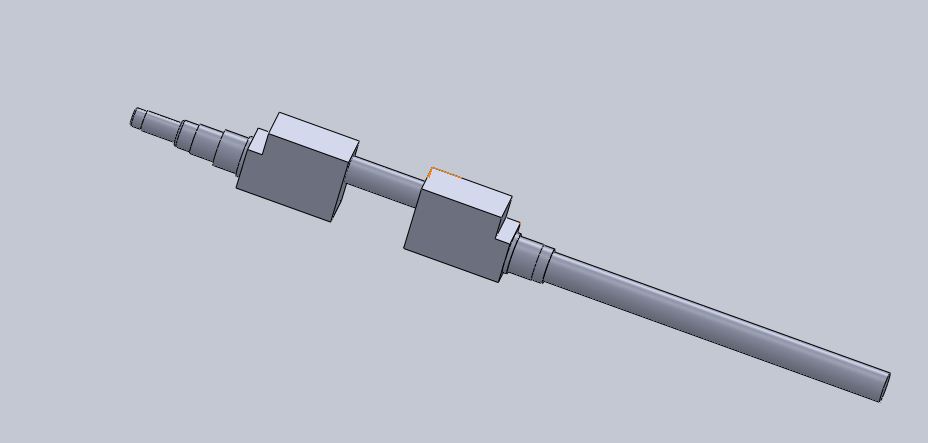ANSYS для чайников
ANSYS для чайников.
Как раз накануне сессии встала перед о мной задача - рассчитать на жесткость коленчатый вал двигателя Стирлинга, и не просто рассчитать, а с помощью программного комплекса ANSYS. Чертежи вала уже давно пылились в одной из папок и недолго думая, достав из недр компьютера SolidWorks, я изваял следующее (в сием рассказе подразумевается, что SolidWorks уважаемые читатели уже освоили).
Непосредственной целью расчета являлось получение податливости вала двигателя, но стоял вопрос определения типа закрепления. Проблема решилась следующим образом - закрепление подшипника было с эмулировано путем ввода ограничений на перемещение по оси ОУ точек, лежащих на окружности посадочной поверхности подшипника. Нагрузка в виде пары сил приложена на торце хвостовика. С противоположного конца вал был зафиксирован по площади в месте опоры на подипник.
Начнем пожалуй.
Строим вал в SolidWorks.
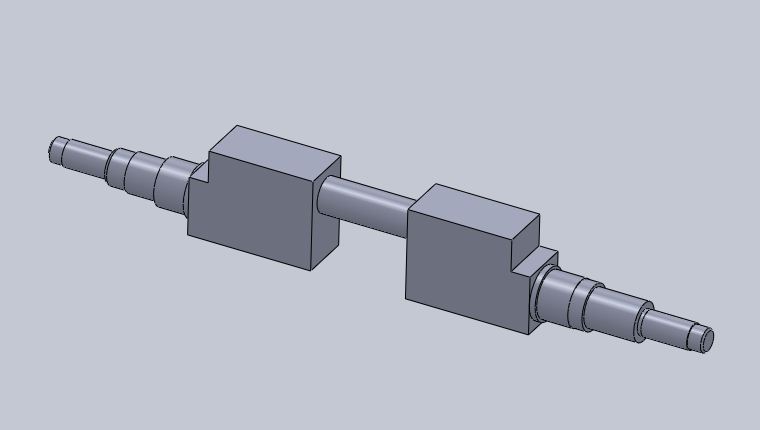
Приделываем к валу длинную трубу для того, чтобы исключить влияние приложенных нагрузок на торцах.
Сохраняем модель в формате «.SAT» и благополучно топаем запускать ANSYS (если, конечно, Вам удалось его установить).
После запуска давим на кнопку FileImportSAT, указываем путь к нашей модели и нажимаем ОК.
.jpg)
После действия каких то неведомых мне сил модель появляется, но она пока не имеет объема – PlotCtrlsReset Plot Ctrls + PlotReplot решает эту проблему.
.jpg)
.jpg)
Начинаем задавать условия для расчета. PreferensStructuralOK
.jpg)
PreprocessorMaterial PropsMaterial Models – вот тут задаем физические свойства материала (вал стальной; модуль упругости Е=2е11, коэффициент Пуассона 0.3).
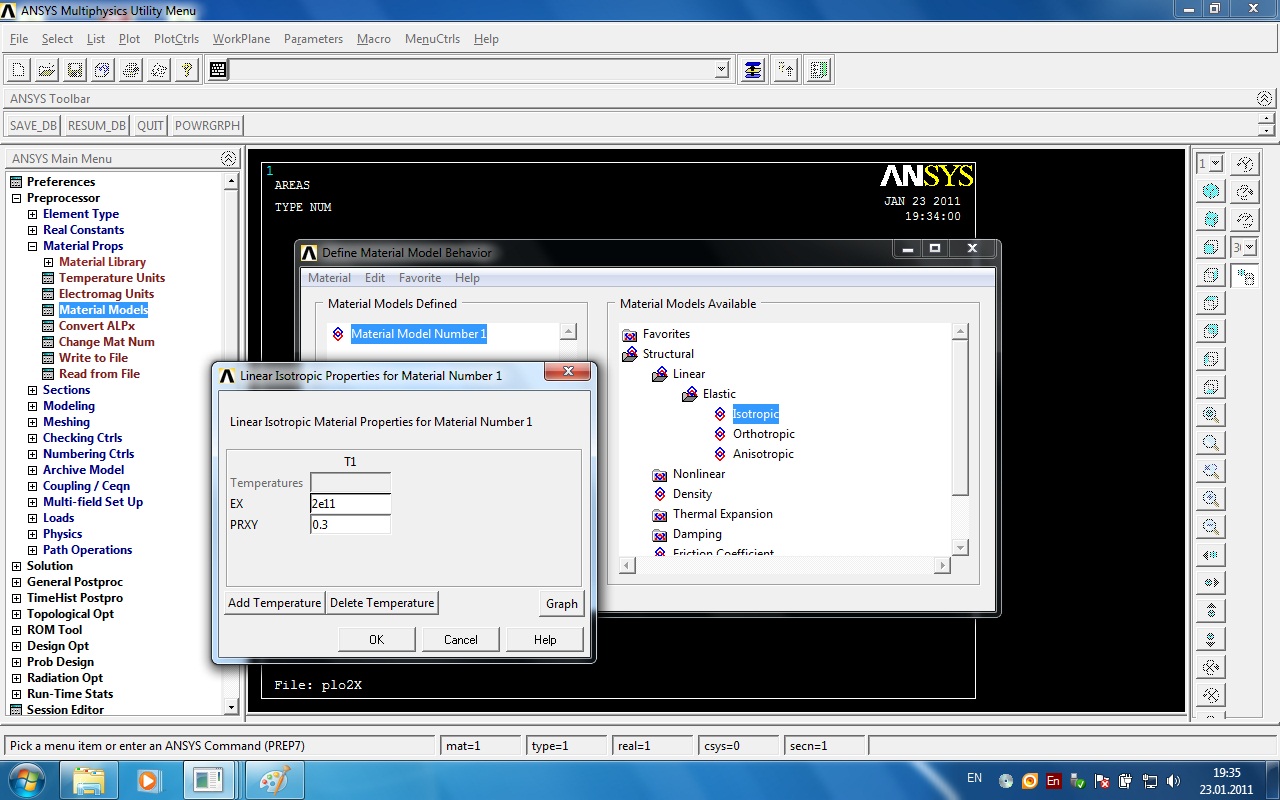
После чего необходимо задать тип элементов PreprocessorElement typeADD, выбираем Solid и на свой вкус «10node 187» или «10node 92»,давим ОК и close.
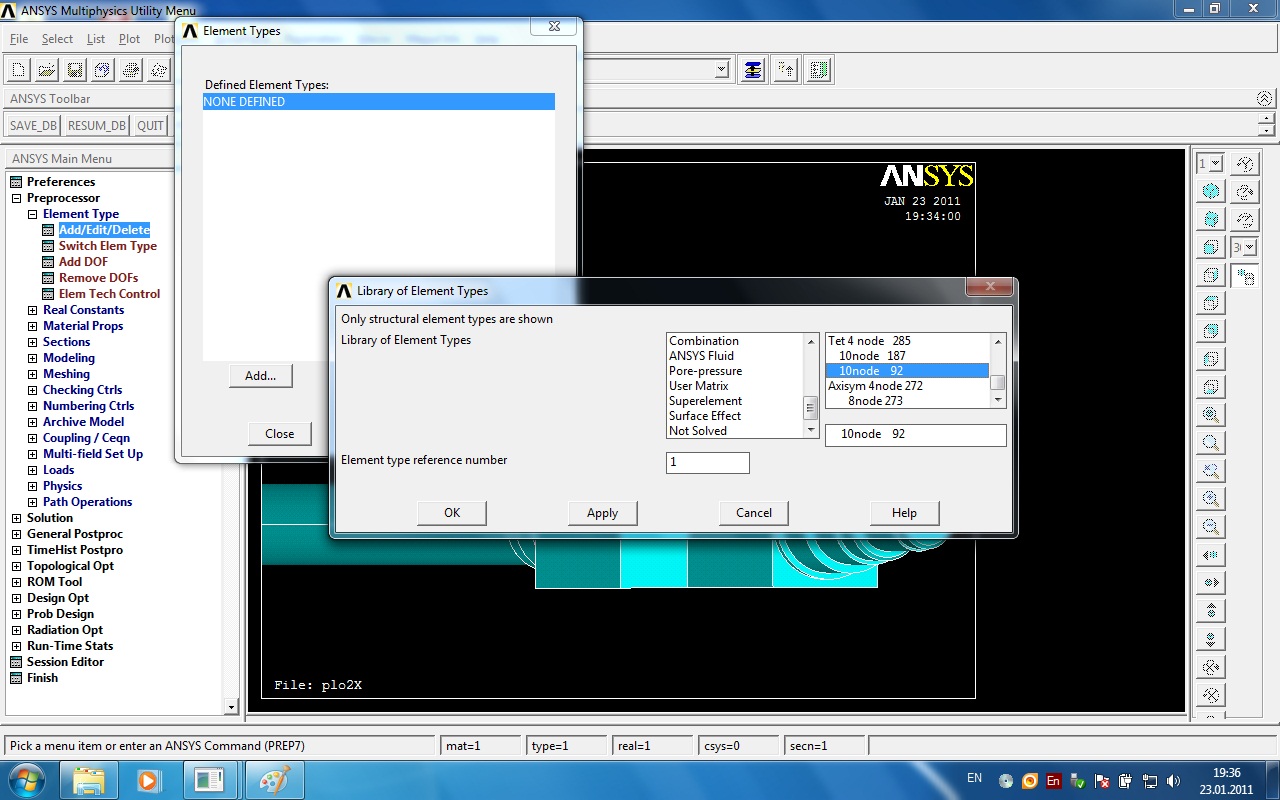
Довольные собой ползем дальше. Сейчас необходимо создать точки на кромке, в которых будем задавать граничные условия. Делаем это следующим образом: PreprocessorModelingCreateKeypointOn lineratio; выделяем нужную кромку первый раз и в появившемся окне ставим «0» (начало)-ОК, выделяем второй раз и в окне рисуем «1» (конец).Теперь у нас есть 2 точкиJ.Таким же способом создаем 2 точки на торце хвостовика – в этих точках будем прикладывать пару сил.
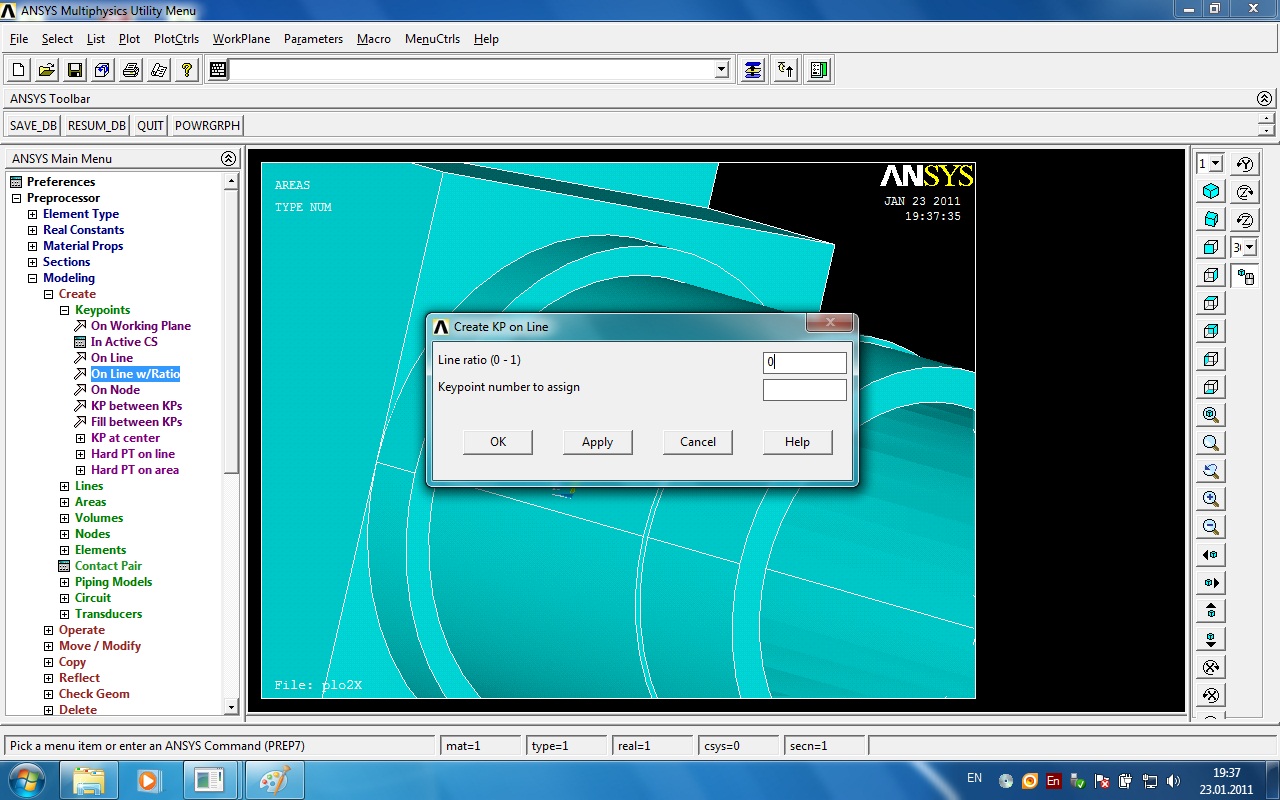
Теперь зафиксируем эти точки по оси ОХ SolutionDefine LoadsApplyStructuralDisplacementOn keypoints
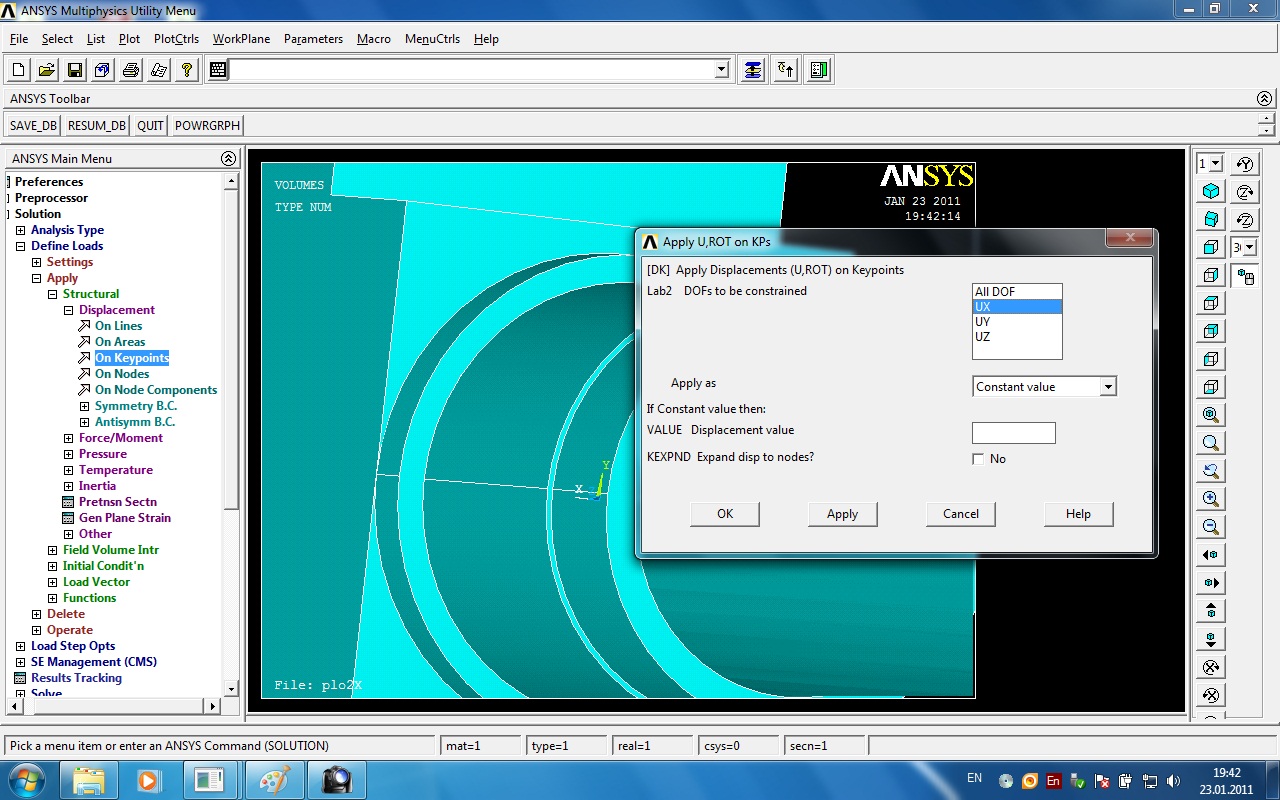
После чего закрепим противоположный конец по площади (имитируем подшипник)
SolutionDefine LoadsApplyStructuralDisplacementOn Areas

Прикладываем единичную пару сил на торце вала SolutionDefine LoadsApplyStructuralForceOn Keypoints (для 1-ой точки устанавливаем значение «1», для второй «-1»)
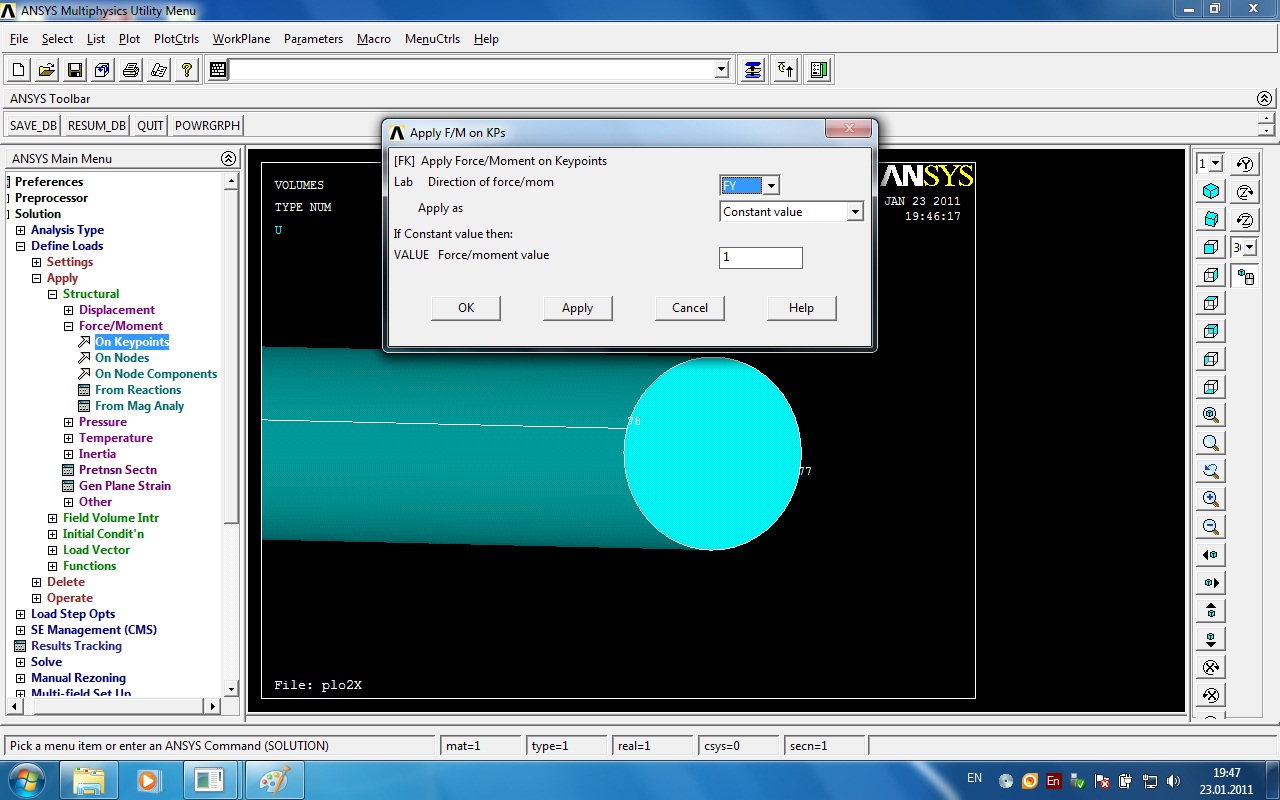
Вот, почти все готово. Пора создавать сетку конечных элементов. Для этого проходим в меню MeshingMesh Tool давим галку Smart Size? Затем кнопку mesh, выделяем деталь и ОК.

Пора нажимать красную кнопкуJ SolutionSolveCyrrent LSOK дальше все зависит от внутренних ресурсов вашего железного друга.
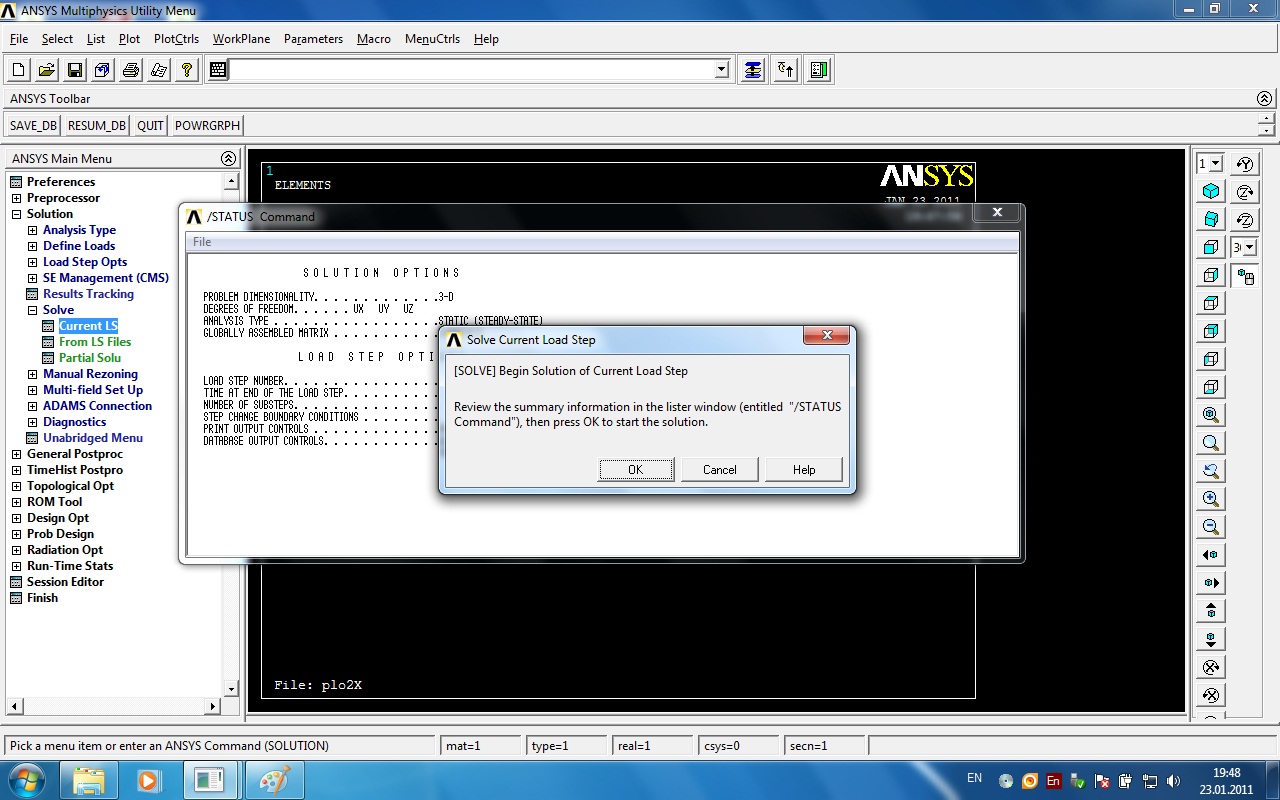
Спустя некоторое время появляется вот такая надпись
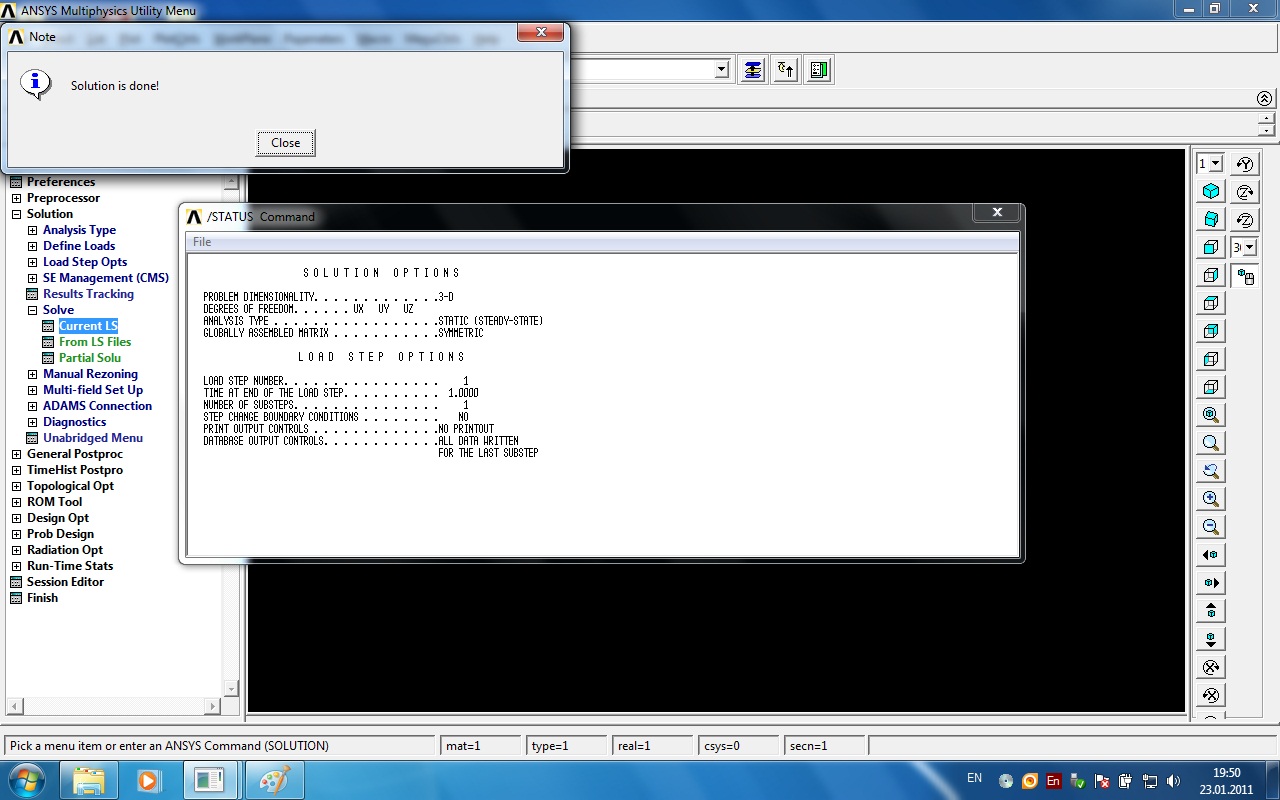
Давим Close и идем собирать урожай.
Выделяем интересующие нас точки и узлы в них. Выделяем точки: SelectEntites в появившемся окне выделяем Keypoints и ByNumPicK, после чего ОК и выделяем точки, в которых желаем узнать перемещения.
.jpg)
Выделяем узлы: SelectEntites, в появившемя окне выделяем Nodes и Attenched to и ставим галочку на keypoints, ОК.

Далее General PostprocList ResultsNodal Solution и выделяем интересующие нас перемещения по оси ОУ.
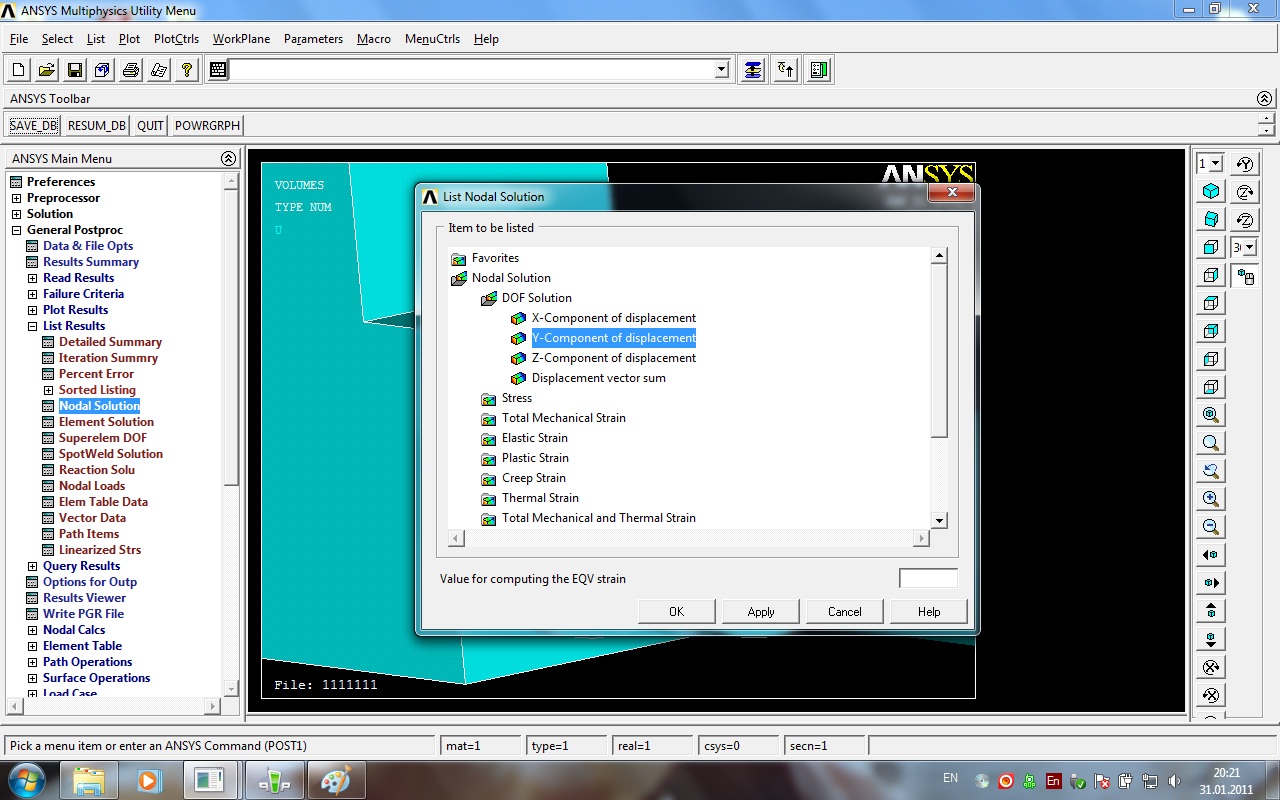
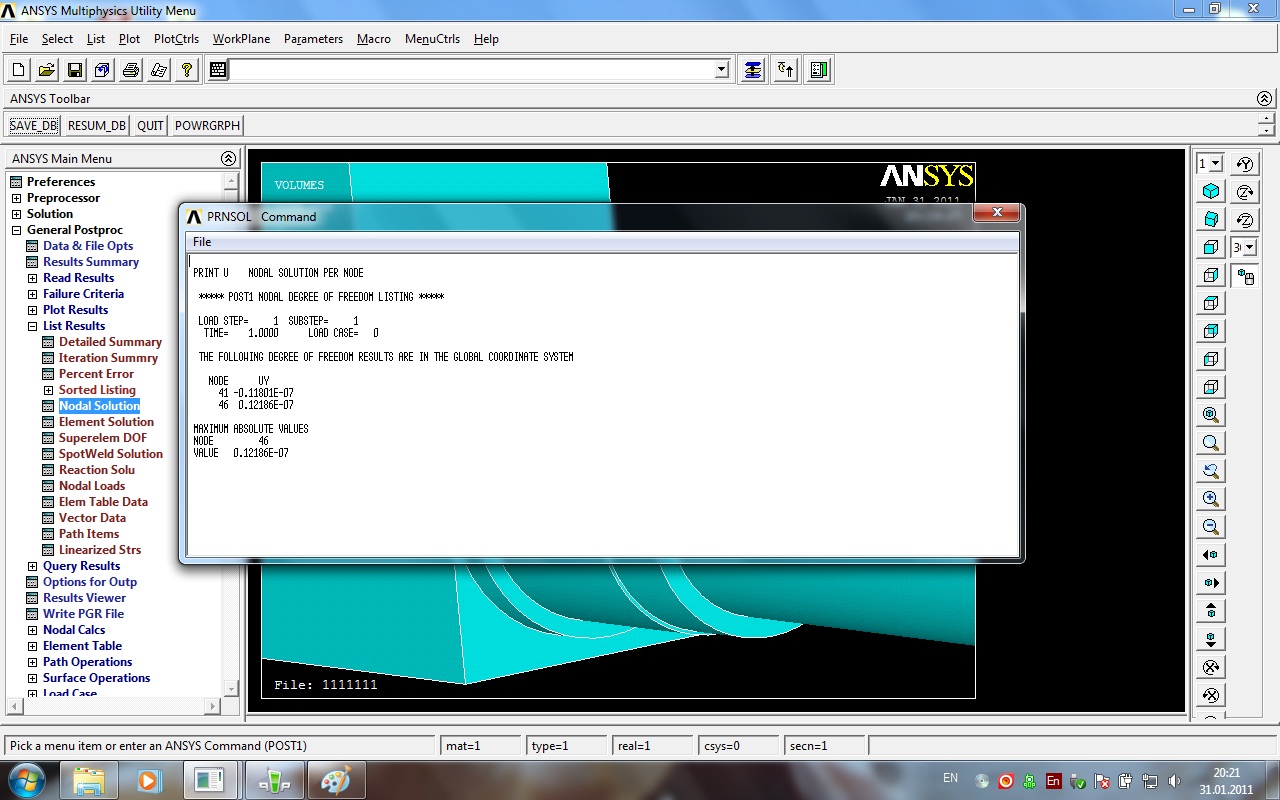
.jpg)
Готово!
Нет комментариев. Ваш будет первым!
| Добавить комментарий |